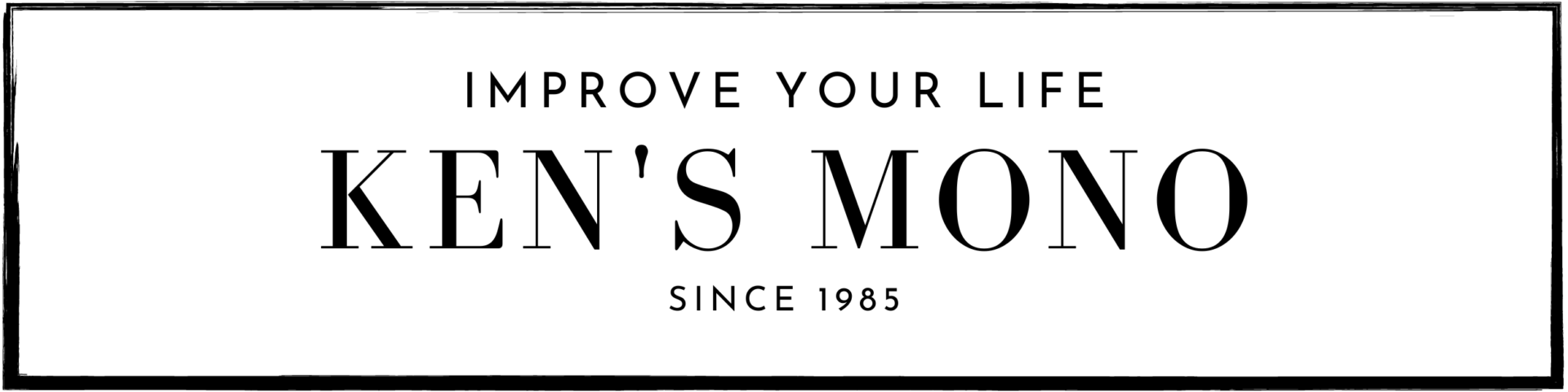スマホで高画質な写真をいつでも気軽に撮影できるようになって久しいですが、数万枚もの写真を残している方や、Google Photosなどのクラウドストレージで管理・共有されている方も多いと思います。
しかし、どんなクラウドストレージにも何かしらの制限があり、延々と増え続ける写真やビデオのをクラウドストレージに保管し続けるためには、有料のサブスクリプション契約が必要になってきます。今後、永続的に費用を払い続ける必要があり、大きな負担となりますが不安はないでしょうか?
ここで登場するのが、家庭用NAS(Network Attached Storage)のひとつ、SynologyのBeeStationです。クラウドに預けているデータを、家庭のストレージに保存することで、サブスクリプションの費用を払わなくて済むようになります。
この記事では、Google Photosなどクラウドストレージで多くの写真やビデオを保管していたり、BeeStationへの移行を考えている方々へ、BeeStationでの写真管理と共有のメリット、そしてスムーズな移行プロセスについて解説します。プライバシーを確保しつつ、大切な思い出を安全に保存・共有する方法を模索している方は、ぜひ最後までお読みください。

✅ 30代後半、1児のサラリーマンパパ
✅ 本業:システムエンジニア(組み込み系開発)15年
✅ 資格:応用情報技術者・情報処理安全確保支援士・家電製品アドバイザー等
✅ 趣味:最新家電やガジェット情報の収集、水泳、スノーボード、旅行
✅ 提供商品に関しては原稿料を頂かず、正直に紹介しています。
Synology BeeStationとは?

BeeStationの基本情報
BeeStation (BST150-4T)は簡単に言えばNASであり、個人ユーザーに最適なクラウドストレージデバイスです。このデバイスは、データの同期やバックアップ(Bee Files)、写真の管理(Bee Photos)など多様な機能を提供し、クラウドサービスと同様の使い方ができます。
Realtek RTD1619B CPUと1GBのDDR4メモリを搭載していますが、高性能なNASと比べるとメモリ容量は正直少なめです。例えば、初回利用時に大量の写真データを移行するなど、負荷のかかる処理をさせると、アクセスし辛くなりますので、初回は注意が必要です。
外付けハードディスクとの接続用にUSB A 3.2 Gen 1とUSB C 3.2 Gen 1ポートがあり、万が一の故障に備えてバックアップすることができます。上位のNASではハードディスクを複数装着することで、RAID設定により故障から安全に復旧させることができますが、本機はハードディスクが1つ内蔵されているだけであるため、対策をしていないと、故障時にデータが消滅してしまいます。外付けハードディスクへ定期的にバックアップを取っておく(自動設定可能)ことで、データを復旧させることができます。
有線ネットワーク接続には1GbE RJ-45ポートを備えており、LANケーブルも付属しています。
| 項目 | 詳細 |
|---|---|
| モデル名 | BST150-4T |
| CPU | Realtek RTD1619B、6コア |
| 容量 | 4TB(実際の使用可能容量は約3.45TB) |
| メモリサイズ | DDR4 1GB |
| 外部接続ポート | USB A 3.2 Gen 1 x 1、USB C 3.2 Gen 1 x 1 |
| ネットワークポート | 1GbE RJ-45 x 1 |
| サイズ(高さ x 幅 x 奥行き) | 148 x 63 x 196 mm |
| 重量 | 820g |
| 認証 | FCC、CE、UKCA、BSMI、RCM、EAC、KC、VCCI |
| システム要件 | – Windows 10 (Build 17063)以上、Windows 11 – macOS 12.3以上 – iOS 15以上 – Android 8以上 |
| 動作環境 | 温度: 0˚C から 35˚C、湿度: 8% から 80% RH |
| 保管環境 | 温度: -20˚C から 60˚C、湿度: 5% から 95% RH |
| 主な機能 | – データの同期やバックアップ(BeeFiles) – 写真の管理とバックアップ(BeePhotos) – ファイルの随時アクセス(SMBアクセス) – USBデバイスからのデータバックアップ |
| サポートフォーマット | – 写真: JPEG, PNG, BMP, GIF, RAW – ビデオ: MP4, MOV, AVI, MKV (H.264, H.265) |
| 特徴 | – 簡単セットアップ – モバイルデバイスとPCからのアクセスサポート – 直感的なユーザーインターフェース – データのプライバシーとセキュリティの強化 |
Synology BeeStation 同梱物
同梱されているものは、本体と、AC電源アダプター、LANケーブルのみの非常にシンプルな構成です。あと、二度と読むことのない説明書も同梱されています。

初心者でも簡単! BeeStationの初期セットアップ
実際に開封してから使い始めるまでの手順を説明します。
このチャプターでのゴールは、Synologyアカウント経由でNASにアクセスできることです。
簡単にできますので、購入を迷われている方は、ご一読しておくと安心して購入に踏み切れると思います。
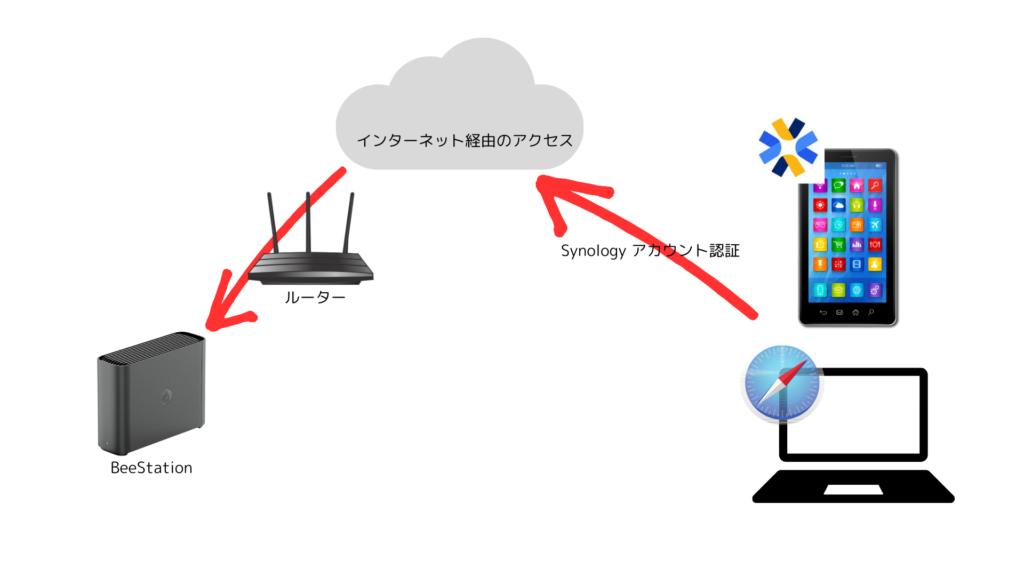
セットアップ手順
電源ポートとLANポートにそれぞれ付属のケーブルを接続します。LANケーブルの片側は自宅のルーターのLANポートに接続するだけです。電源コードもコンセントに挿せたら、電源ボタンを押して電源をいれます。

Webブラウザを使ってポータルサイトにアクセスするだけなので、PCからもットアップできますが、付属のQuick Start Guideに記載されているQRコードをスマホから読み取って簡単にアクセスできますので、スマホから実施すると簡単です。手順や画面も同じです。
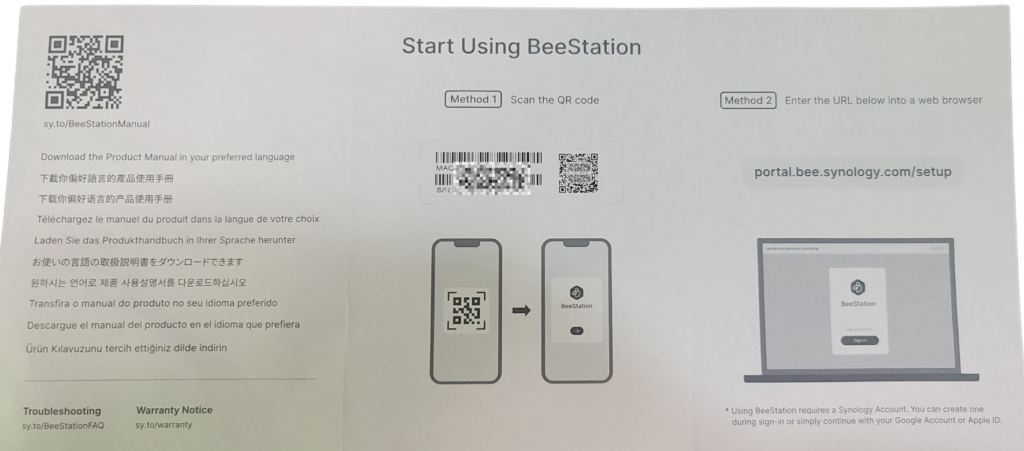
初めてポータルサイトにアクセスすると下のような画面が表示されると思います。
「→」ボタンを押して次に進んでください
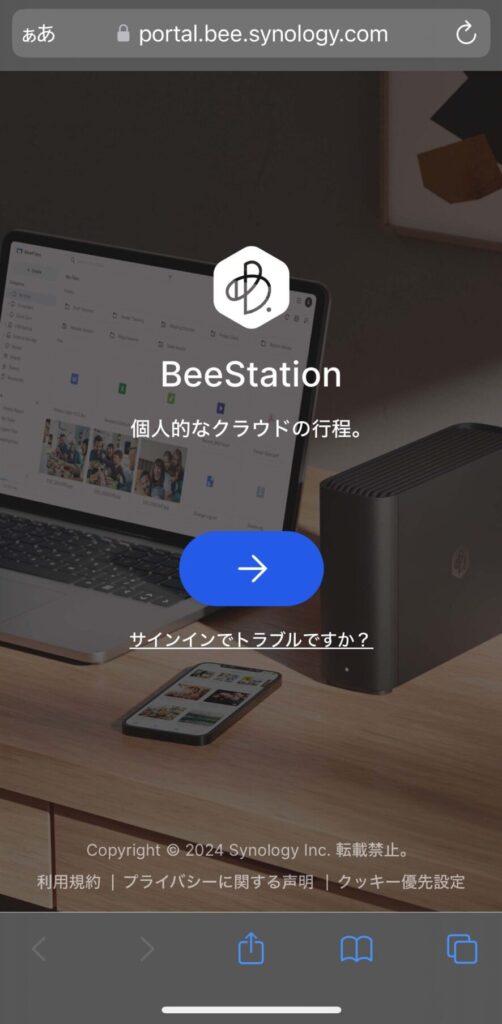
ログイン画面が表示されるため、アカウントを持っていなければ「Synologyアカウントを作成」からアカウントを作成します。GoogleアカウントやApple IDを持っている方は、「Google で続行」や「Apple で続行」が簡単です。初回のサインインではサービス規約等の同意画面が表示されますので、逐次同意していきましょう。
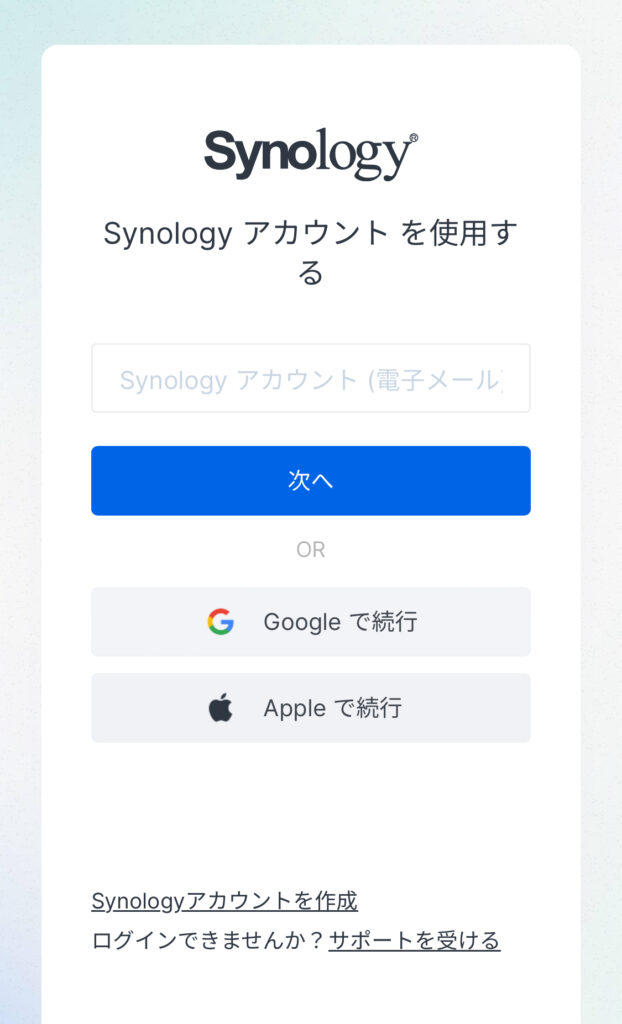
無事にサインインができたら、後は表示された指示に従って進めるだけです。LANケーブルでルーターと繋いで、電源ONして、オレンジランプがついたら電源ボタンを長押しするだけです。
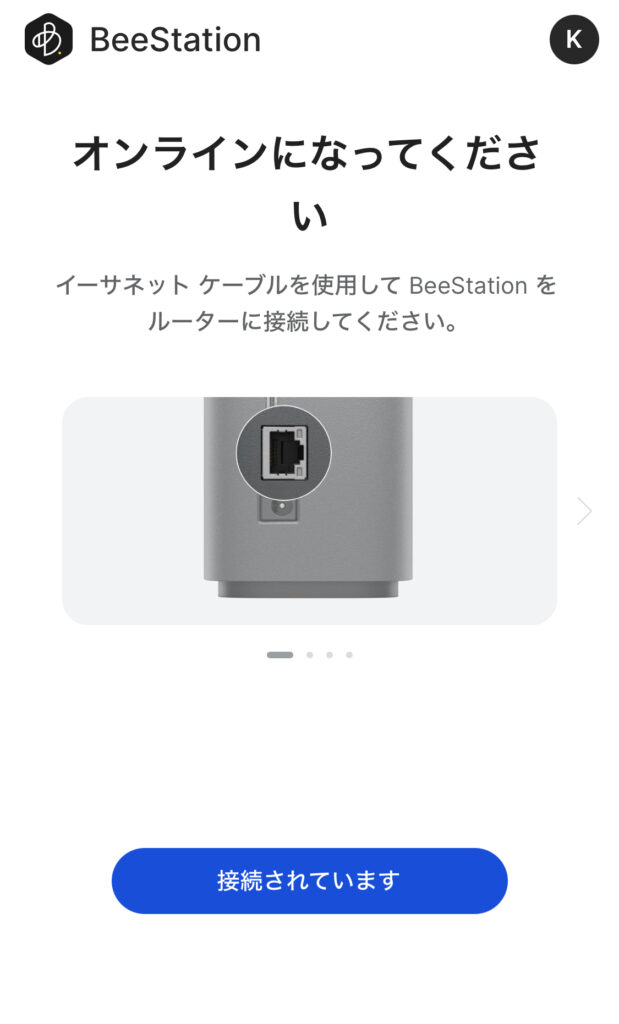
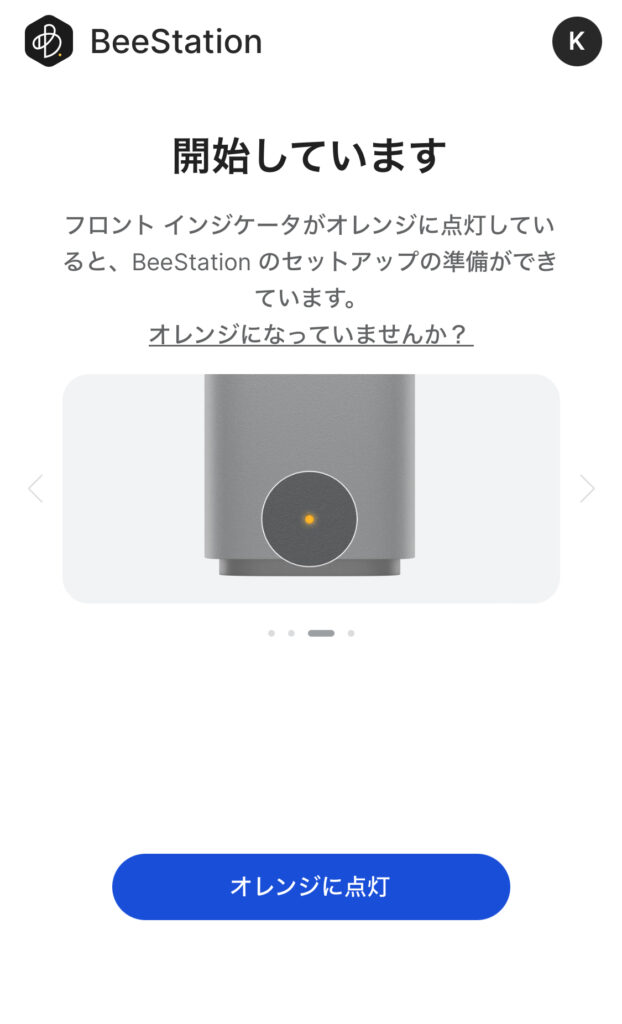
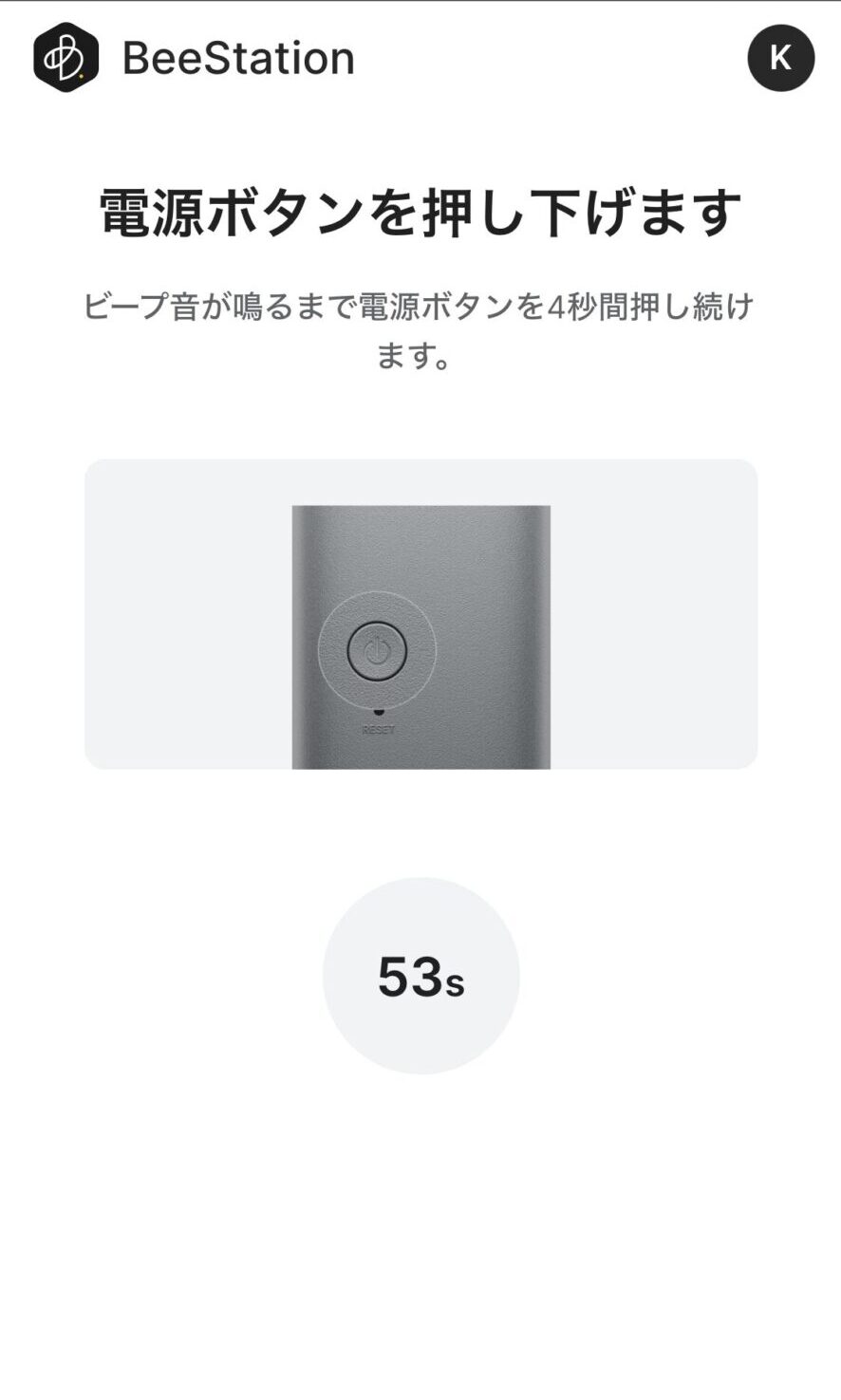
手順通り進めてSynologyアカウントとBeeStationが接続できたら、ファームウェアのアップデートが自動的に開始され、完了したら使い始めることができます。アップデートの状況はブラウザ画面に表示されます。終わるまで気長に待ちましょう。
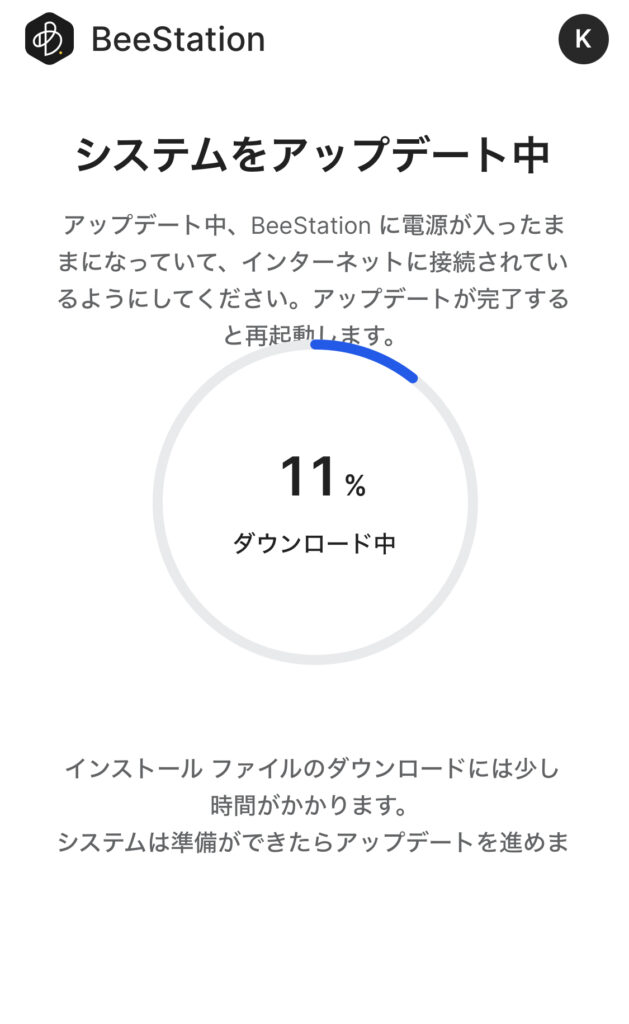
これで、Synologyアカウントを経由することにより、ポート開放やユーザー設定など、専門的な設定作業をすることなく、安全にアクセスすることができるようになりました。アクセス方法の感覚としてはGoogle Drive(Photos)と同じです。
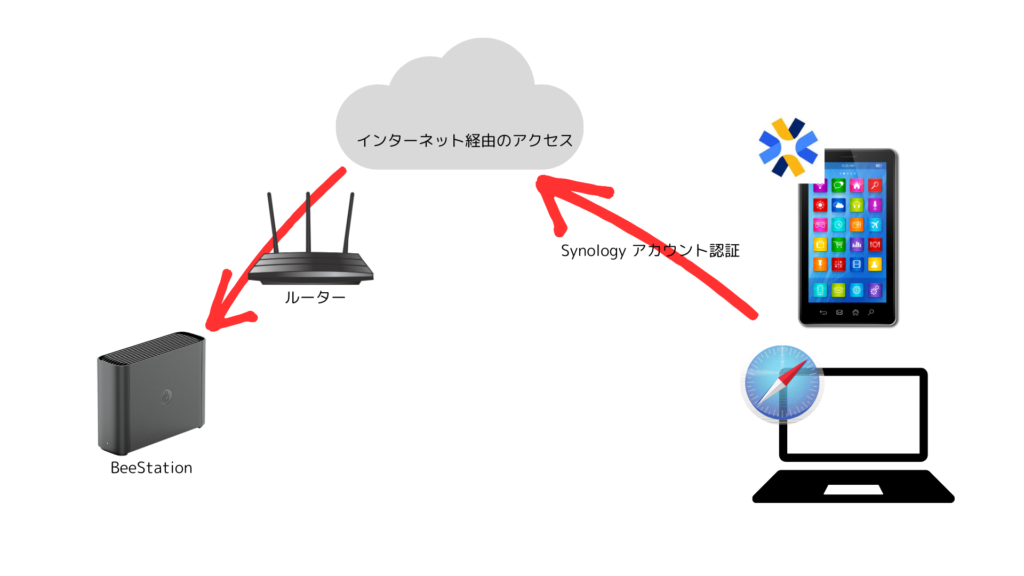
インターネット経由(Synologyアカウント経由)でアクセスする方法は大きく3つあります。
- Webブラウザ
-
ポータルサイトにアクセスすると、連携済みのBeeStationが表示されます。そこからファイルのアップロード/ダウンロードができるようになります。
- デスクトップ用BeeStation(PC)
-
PC用(Windows, Mac)のクライアントソフトが提供されており、特定フォルダの自動同期設定やシステム設定ができます。またWebブラウザへのショートカットもあるので、とりあえずインストールしておくと便利です。
- スマホアプリ
・BeeFiles
・BeePhotos -
iOSとAndroid用のアプリが用意されています。ファイルのアップロード・ダウンロードができるBeeFilesと、写真の同期や管理ができるBeePhotosの2つが提供されています。BeeFilesで写真のアップロードもできますが、動作安定性のために、写真やビデオについてはBeePhotosを使ってアップロードした方が良いです。
ローカルアクセスのセットアップ手順
前のチャプターではインターネット経由でアクセスできるようになりました。
このチャプターでのゴールはローカルネットワーク内で直接アクセスできるように設定します。
ファイルエクスプローラーで表示することができるため、ドラッグアンドドロップでフォルダやファイルをコピーできるようになります。また、インターネットを経由しないため、レスポンスも早くなります。こちらが本来NASとしてパワーを発揮する使い方になります。
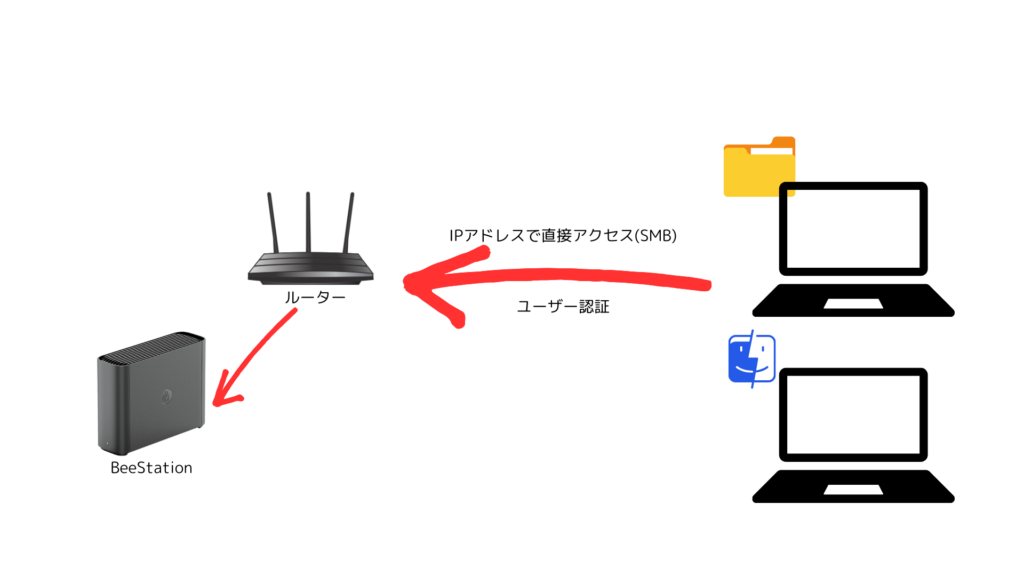
セットアップ手順
この設定はwebブラウザから行います。一応、スマホからでも実施できますが、画面がスマホに最適化されていないためPCからのアクセスがおすすめです。
https://portal.bee.synology.com/にアクセスし、前チャプターで作成したSynologyアカウントでサインイン後、BeeStationにアクセスします。
中央白枠内の右上にある「…」から「システムの設定」を開きます。
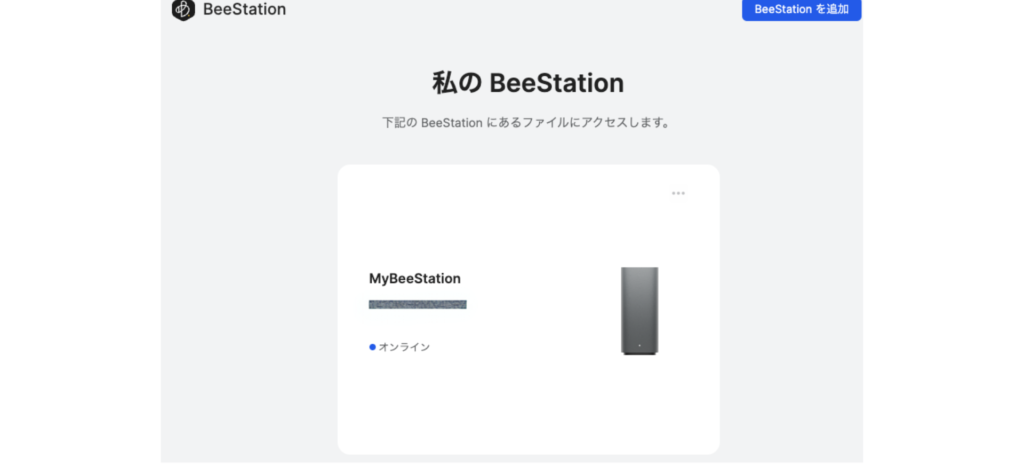
左側のカラムから「詳細設定」を選び、「ローカルアクセス」のタブを選択したら、ローカルアカウントのスイッチをオンにします。
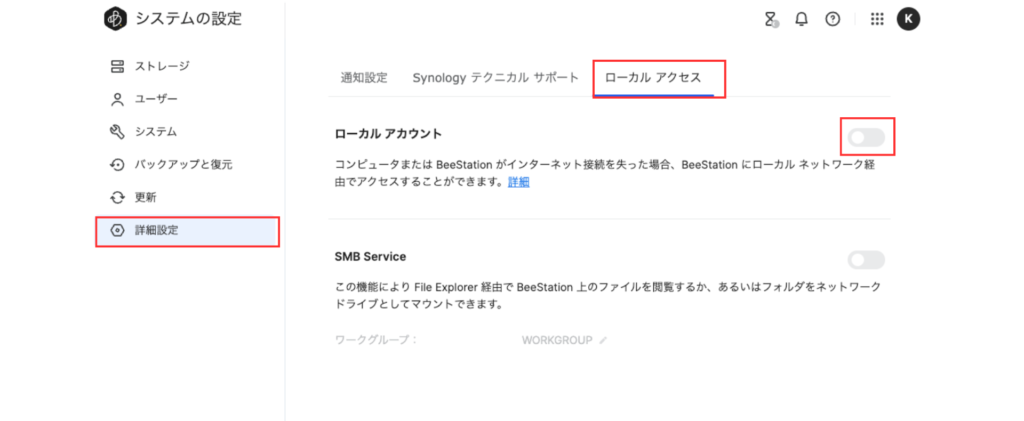
ローカルアカウントの作成画面が表示されますので、任意のユーザー名とパスワードを入力して保存をします。これはPCやスマホから直接アクセスするためのアカウントであり、前チャプターで作成したSynologyアカウントとは別物です。
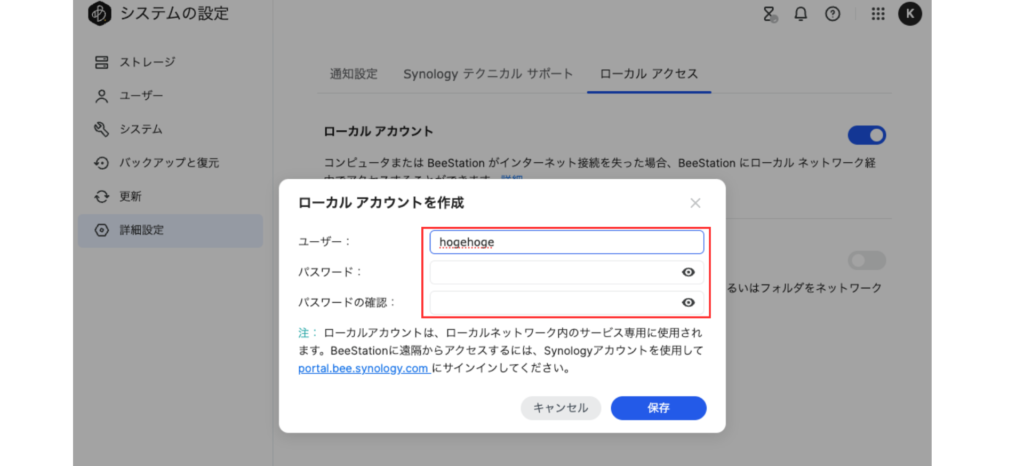
前stepでアカウントの保存ができたら、SMB ServiceをONにします。
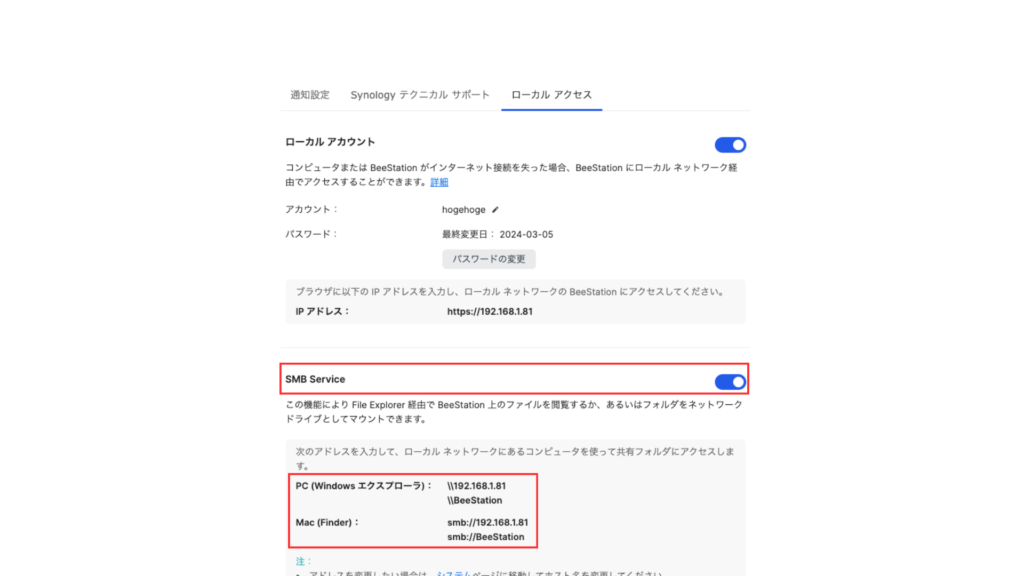
前stepでSMB ServiceをONにできたら、その下にアクセスするためのアドレスが表示されます。そのアドレスをファイルエクスプロラーのアドレスに打ち込めば開く事ができます。
Macの場合は「Finder」アプリのシステムタブから「移動」→「サーバーへ接続」でアドレスを入れ、マウントすることができます。
アクセスしたとき、step3で設定したユーザー名とパスワードが聞かれますので、それを入力してください。
これにより、必要なファイルやディレクトリをドラッグアンドドロップで直感的にコピーすることが可能になります。
専用アプリBee FilesとBee Photos
専用のスマホ用(Andorid/iOS)のアプリがリリースされています。このアプリを使うと、外出先でもインターネット経由で簡単にデータのアップロード/ダウンロードができます。UIも洗練されていて使いやすいです。
Bee Files
ファイルのアップロード、ダウンロードができます。写真やビデオ以外のファイルを保管する場合はこちらのアプリを使用します。写真やビデオ以外のデータについて、スマホでダウンロードしたPDF等のファイルをNASに格納するときに役立ちます。
詳しい使い方についてはスタートアップガイドをご参照ください。Synologyアカウントでログインすれば、直感的に使えると思います。
Bee Photos
写真やビデオを管理するためのアプリで、Google Photosに近い使用感のアプリになっています。このアプリをダウンロードしておくことで、特定のフォルダの写真とビデオファイルを自動的にアップロードしてくれるよう設定できます。Androidの場合は、細かく、どのディレクトリ配下を同期対象にするのか設定することができます。
Wi-Fi接続時のみにアップロードするように設定したり、既存のファイルはアップロードせず、新規で追加されたファイルのみを自動アップロードするなど、細かな設定ができます。
Synology BeePhotosとGoogle Photosの比較

BeeStationは、Synology(台湾企業)のNASデバイスで、個人や家庭でのプライベートクラウドの構築を可能にする製品で、その中で写真やビデオデータを管理する機能としてBeePhotosがあります。一方、Google Photosは言わずとしれたGoogleの1サービスで、世界中の何百万人ものユーザーが利用するクラウドベースの写真管理サービスです。
Google Photosの有料化に伴い、家庭用NASの導入を検討している方も多いかと思います。Google PhotosからNASへ移行するにあたって、違いについてしっかり把握しておきましょう。
アクセス性
| BeePhotos | Google Photos |
|---|---|
| ユーザーは自身のデータを自宅に物理的に保持するため、セキュリティとプライバシーを強化できる インターネット経由でのリモートアクセスについて専門的な知識がなくても安全かつ簡単に設定できる。 基本的にはローカルネットワーク内で最大限の性能を発揮。 | 世界中に何百万人ものユーザーを抱え、アプリのUIも秀逸で使いやすい インターネット接続があれば、世界中どこからでも写真へのアクセスが可能 Googleアカウントさえあれば複雑な設定などは不要で、スマホだけでも気軽に使用できる |
プライバシーとセキュリティ
| BeePhotos | Google Photos |
|---|---|
| ユーザーは自身のプライベートネットワーク内で写真を管理し、選択した相手とのみ共有することが可能 直接NASの内部を公開するわけではなく、Synologyのサーバー経由で、家族や友人との間で安全に写真を共有できる。 | あくまでGoogleのサービスであるため、プライバシーポリシーはGoogleに依存する。 リンクを生成して写真やアルバムを簡単に共有することができ |
コストとストレージ容量
| BeePhotos | Google Photos |
|---|---|
| 本体価格¥36,500程度で購入可能 初期コストがかかるが、その後は追加費用なしで4TB(実際に使用可能な領域は3.48TB)使用できる サブスクリプション等を契約する必要はない。(いくつか便利に利用するためのオプションはあるが、普通に使う分には不要) 外付けストレージで拡張可能 | 15GBまでは無料で利用可能 15GBを超えて大量の写真やビデオを保存する場合、追加のストレージ容量には月額料金が発生 200GB以上2TBまでのプランが年間¥13,000 思い出の詰まった写真やビデオを削除する機会はなかなか無く、データが増え続ける方が多いと思われ、多くの方は生涯に渡って月額料金を払い続けることになる |
BeeStationが¥36,500程度、GoogleDrive(Photos)の200GB以上2TBまでのプランが年間¥13,000のため、ストレージ容量だけの観点で言えば、200GB以上を保管している方にとっては3年程度で元が取れる計算になります。
写真の整理と検索
| BeePhotos | Google Photos |
|---|---|
| AIによる人物認識精度が低い ビデオについては人物認識できない 共有アルバム(複数のユーザーが共に参照/編集できるアルバム)を作成できない。 参照リンクやアップロードリンクの共有は可能 | AIによる人物認識機能や検索の精度が高い ビデオも人物認識ができる 別アカウントとの共有アルバムを作成できる 参照リンクも作成可能 |
個人的に一番BeePhotosに移行するにあたって困ったことは、夫婦で子供の写真を単一のアルバムで管理できないことです。
例えば、父親と母親がそれぞれのスマホで撮影した写真の中から、我が子が写った写真やビデオを自動的に共有アルバムに追加し、父親も母親も共有アルバムによって互いが撮影した写真やビデオを見れる。という使い方ができません。
これにより、互いに撮影した写真やビデオをわざわざ「LINEで送ってー」など言わなくても勝手に一元管理できていました。特に動画についても一つのアルバムに自動整理してくれるので役立っており、この機能が便利すぎてGoogle Photosを使い続けていました。
Google PhotosのAIによる写真の自動整理と検索機能は、非常に優秀で強力です。例えば、特定の人物が写った写真だけを自動的に集めるアルバムを作成したり、そのアルバムを別アカウントとの共有アルバムとして設定することができるので、例えば、子供の写真だけを自動的に集めたアルバムを家族で共有できたりします。顔の変わりやすい幼少期の写真やビデオでも、正確に同一人物の判定ができており、顔認識の性能はすばらしいの一言です。
BeeStationでも同様に、内蔵のAIとキーワード検索を利用して、写真の整理や検索ができるのですが、Google Photosほど精度が高くありません。また、表情や顔の向きが変わっただけで、同一人物だと判断できていない様子なので、手動で同一人物であると設定してあげる必要があります。また、Google Photosのように、ビデオの顔は認識できません。
さらに、AIによる顔認識でフィルターし、自動作成したアルバムは、共有管理できないため(参照リンクやアップロード用リンクを作成することは可能)、Google Photosのように夫婦で撮影した子供の写真を単一のアルバムで管理するというような使い方ができません。

決して、BeeStationがショボいのではなく、Google Photosが強力過ぎるツールなのだと思います。
Google Photosにできて、Bee Photosにできないこと
基本的には機能的にも性能的にもGoogle PhotosはBee Photosの上位互換だと思いますので、Bee Photosに乗り換えるにあたって下記については妥協しなければなりません。
- ビデオの顔認識
-
Google Photosではビデオについても顔認識でフィルタリングできますが、Bee Photosはビデオの顔認識ができません。さらに、ビデオの顔認識ができないことで、Google Photosのように、特定の人物のビデオを含めたアルバムの自動作成ができません。
- 共通アルバムの作成
-
Google Photosではファミリー共有したアカウント間で、共通のアルバムを作成できるため、夫婦で互いが撮影した子供の写真を自動的に1つのアルバムに集約できました。Bee Photosの場合、アルバムの参照リンクを作成したり、アップロード用リンクを作成することができますが、互いのアカウントから自動的に共有アルバムにアップロードすることができないため、それぞれのアルバムを作成し、参照リンクをそれぞれ共有する必要があります。
- AIによる探索
-
Google Photosではキーワードを入力すると、わりとしっかり探し当ててくれます。一応Bee PhotosにもAIによる探索機能が搭載されているようですが、うまく探し当ててくれませんでした。クラウドサービスは大量の学習データがあるため精度が高いですが、ローカルのマシンではAIのパワーはどうしても劣ってしまいます。
- ハイライトムービーの自動作成
-
懐かしい写真や昔の写真など、忘れられた写真をいい感じに掘り起こしてエモいムービーを自動作成してくれるGoogle Photosの機能が気に入っていたのですが、Bee Photosにはムービーの自動生成機能ありません。
- 画像編集機能
-
Google Photosは直接写真を編集することができました。コントラスト調整、ぼかし加工や、切り抜き、回転等、クラウド上で編集できる強力なツールが使えました。Bee Photosの場合は一旦ローカルにダウンロードして、編集ソフトで編集した後、サイドアップロードする必要があります。
逆に、これらの点を妥協できるのであれば、早めにBee Photos(BeeStation)に乗り換えることをおすすめします。
Google PhotosからBeeStatonへ乗り換え判断
BeeStationの写真管理機能はGoogle Photosと同じような機能を備えていますので、Google Photosの使用量が増えてしまい、無料枠では足りなくなった方の移行先としておすすめです。
個人的には200GBまではGoogle Photos, 200GBを超えたらNASを利用するのが良いと思います。実際に筆者は200GBを使い切りそうになったところでBeeStationへの乗り換えました。
200GBに収まっているうちは、年額¥3,800で済みます。しかし、200GBを使い切った場合、次は一気に2TB(年額¥13,000)のプランになってしまいます。BeeStationを3年も使えば元が取れる計算になるため、Google Photosの容量をアップグレードせず、BeeStationに完全移行することとなりました。
また、大量のデータをクラウドに預けてしまうと、どこかのタイミングでクラウドサービスを辞めたくなったときにデータ移行が大変になる懸念があったため、これ以上データを溜め込むのを避けたかったという理由もあります。
Google Photosの使いやすいUIや、強力なAIによる写真管理機能、便利な写真編集機能が使えなくなることは痛手ですが、今後さらにデータ量が増え過ぎてしまい、どうにも身動きがとれなくなることは避けたかったので、少しでも早く移行する方が良いと判断しました。
Google PhotosからBeeStationへの移行手順
Google Photosに溜め込んだ写真をBeeStationへ移行する方法を説明します。これはスマホでもやれなくはないのですが、大量のデータを扱うと思いますので、PCでの作業方法をご紹介したいと思います。基本的には、ナレッジセンターに書かれている通りに実施すれば大丈夫です。
下図のように、一旦PCにデータをダウンロードし、BeeStationの方へコピーする手順となります。
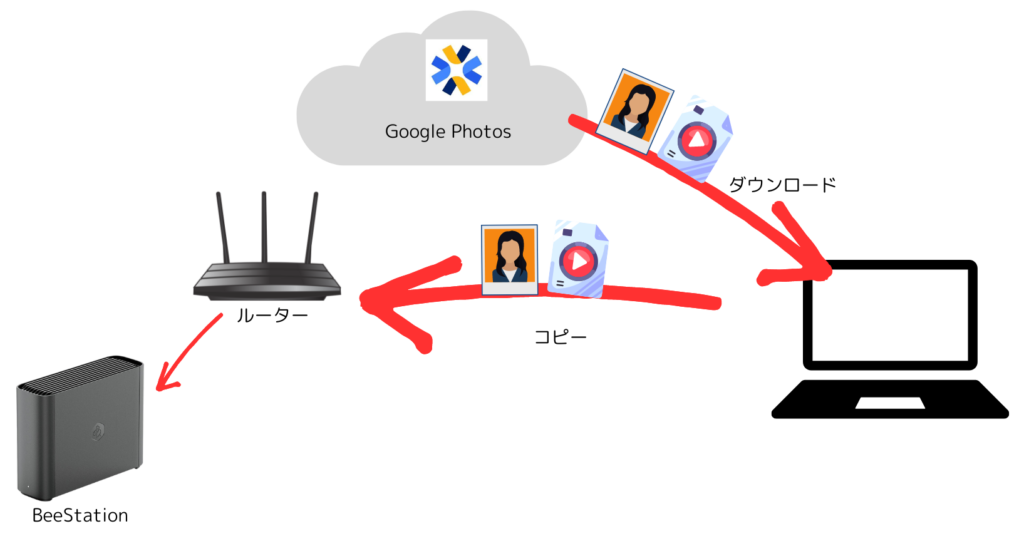
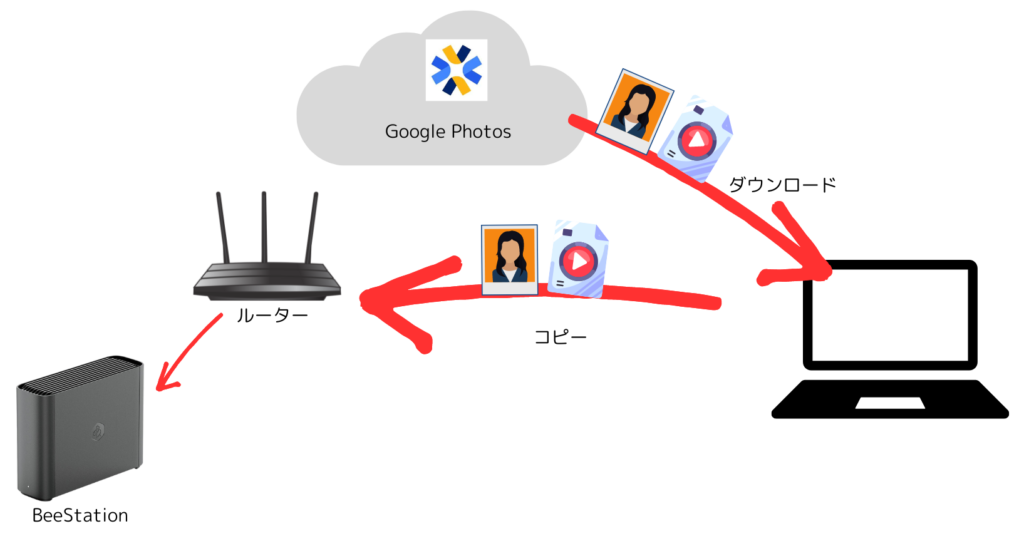
特定のディレクトリを同期してアップロードする手順
PCの特定のディレクトリ配下の写真・ビデオファイルをアップロードするよう設定することで、Wi-Fi接続時に順次データをアップロードする手順を説明します。Google PhotosのデータをすべてPC内にダウンロードした後、そのフォルダを同期設定することで、PCを放置している間にアップロードをしてくれます。
Google Photosのデータを一括ダウンロードするために、Google Takeoutという機能を利用します。
この機能はGoogleの様々なサービスのデータをダウンロードできるのですが、今回は「Google フォト」のみチェックを入れ、下の方にある「次のステップ」ボタンを押します。
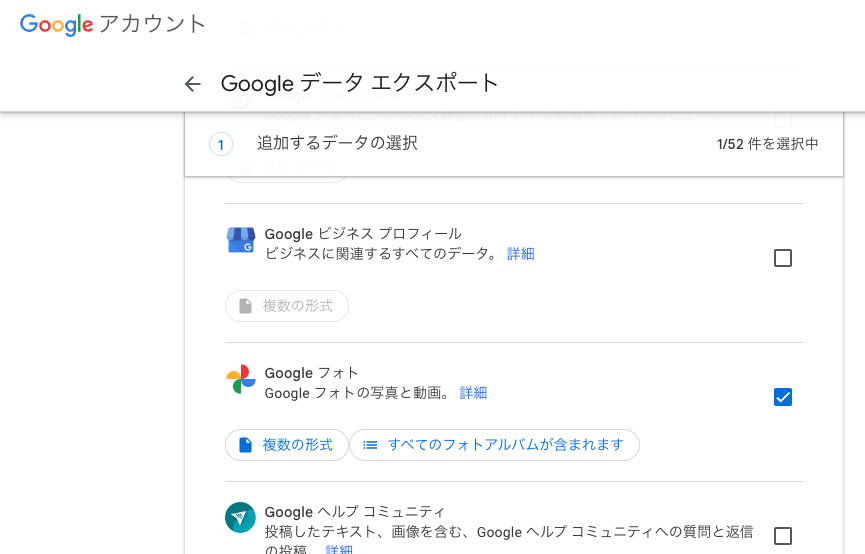
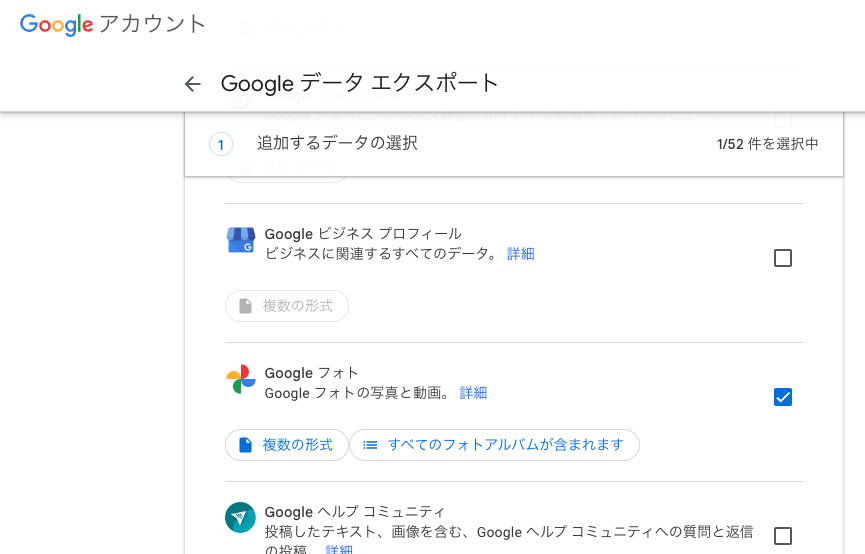
次に、分割サイズを指定します。ここで指定したサイズ毎に分割され圧縮された状態でダウンロードできるので、PCの容量が許すのであれば大きいサイズにしておくと後々手間が少ないです。分割サイズを指定したら、「エクスポートの作成」を押します。
すると、エクスポート処理が実施され、完了したら、Gmailアカウントのアドレスにファイルのダウンロードリンクが送付されるので、そこからダウンロードします。
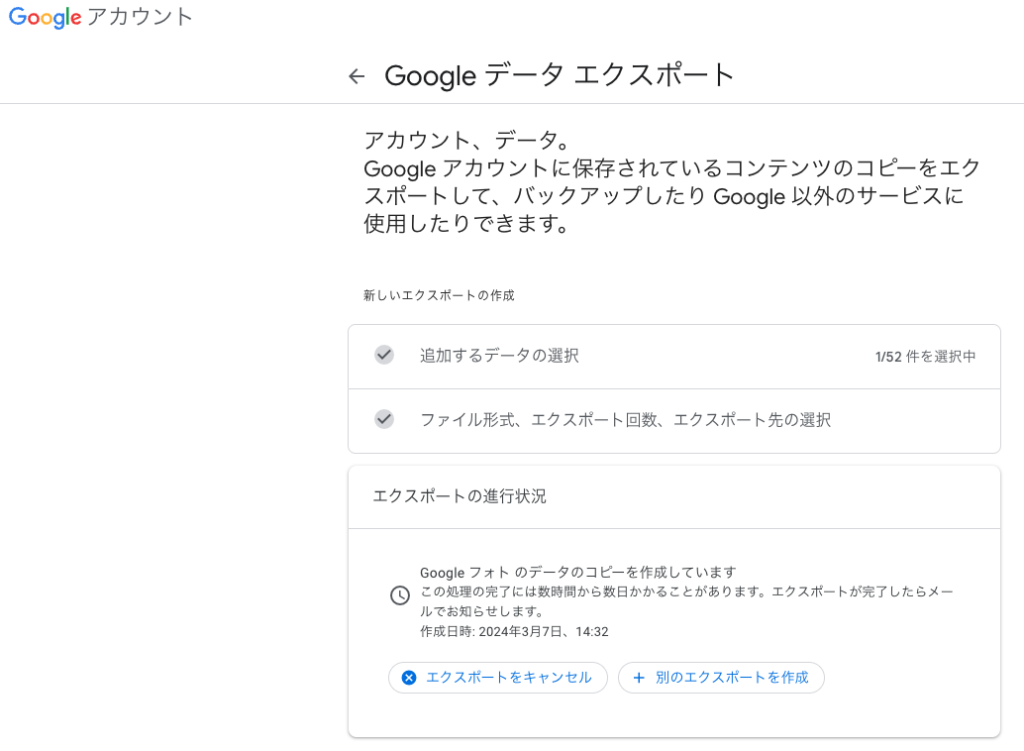
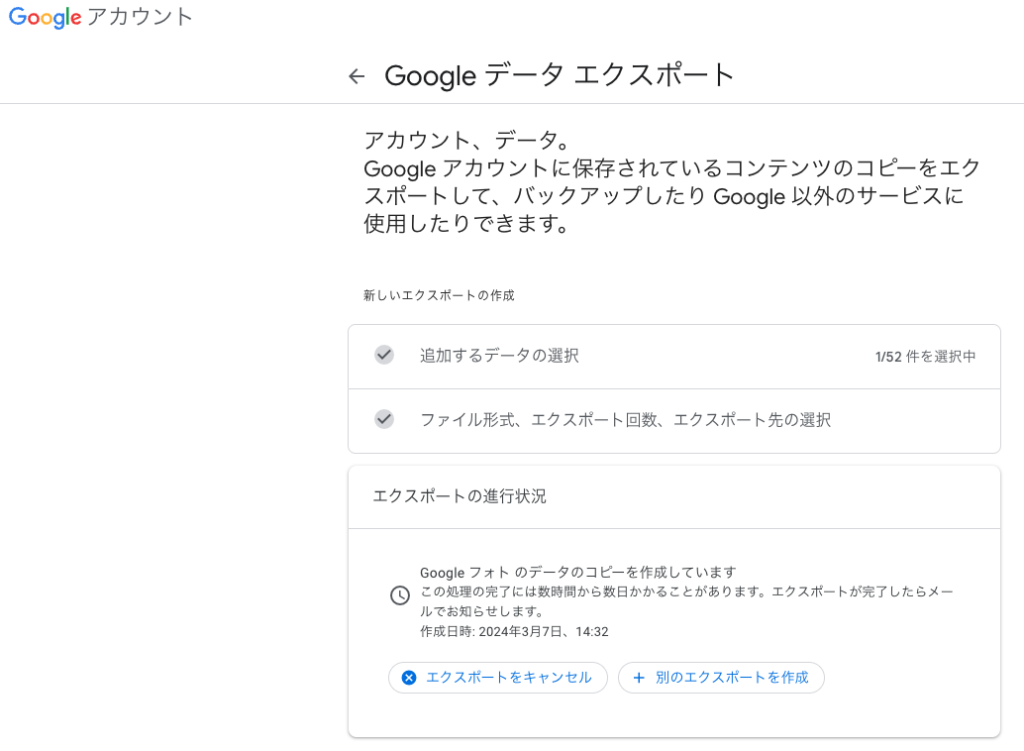
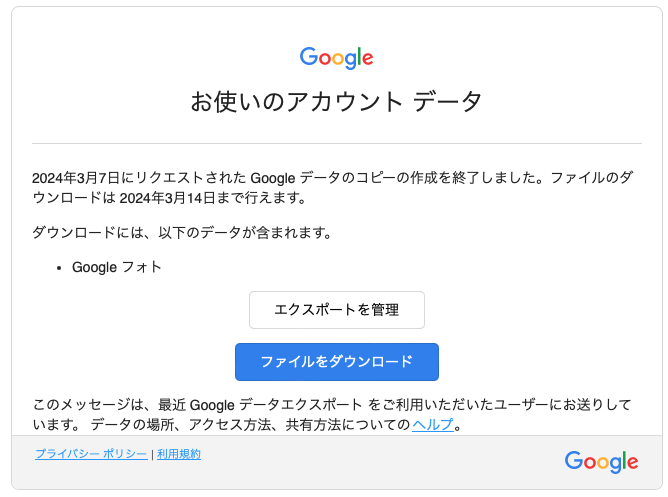
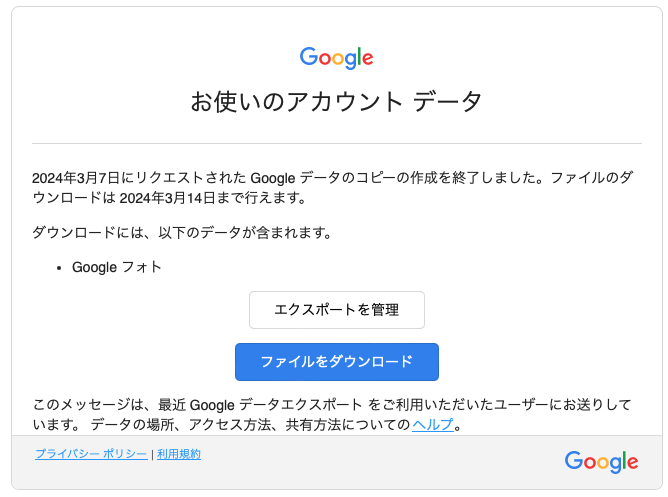
ダウンロードできたらファイルを解凍しておきます。
単にデータをバックアップしたいだけであれば、SMBアクセスして直接ドラッグアンドドロップでコピーをしても良いのですが、BeePhotosで写真を管理するためにはデスクトップ用BeeStationを使い、特定のディレクトリを同期することでアップロードする必要があります。
デスクトップ用BeeStationの設定画面から、「マイコンピューター」→「フォルダを選択」と進み、「BeePhotos」を選択します。
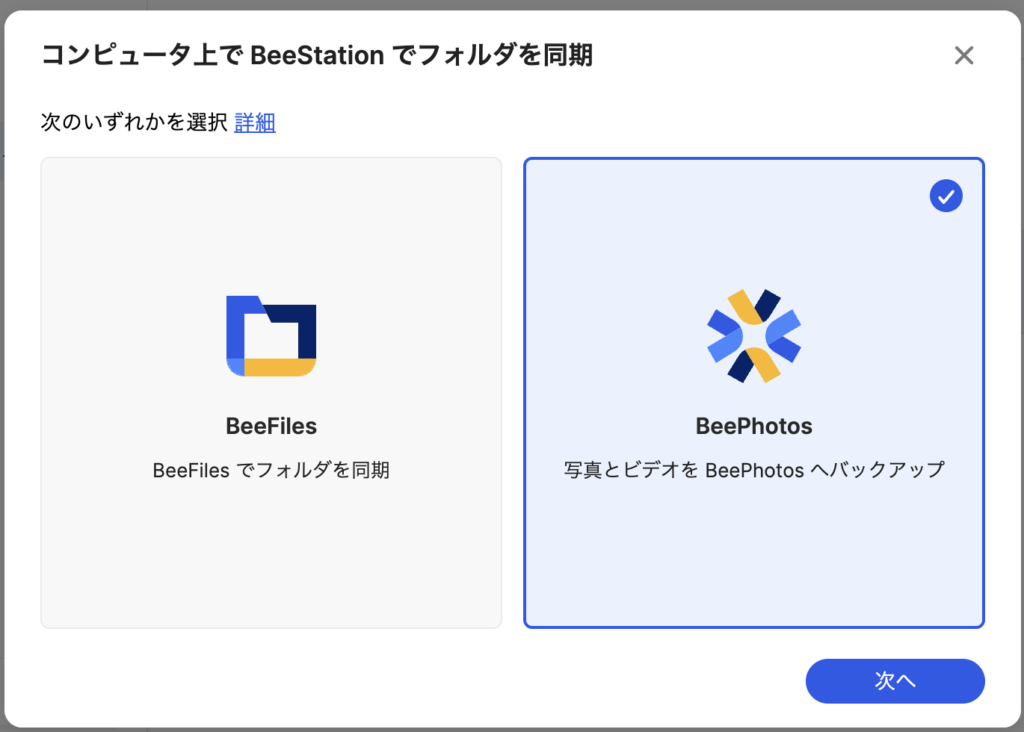
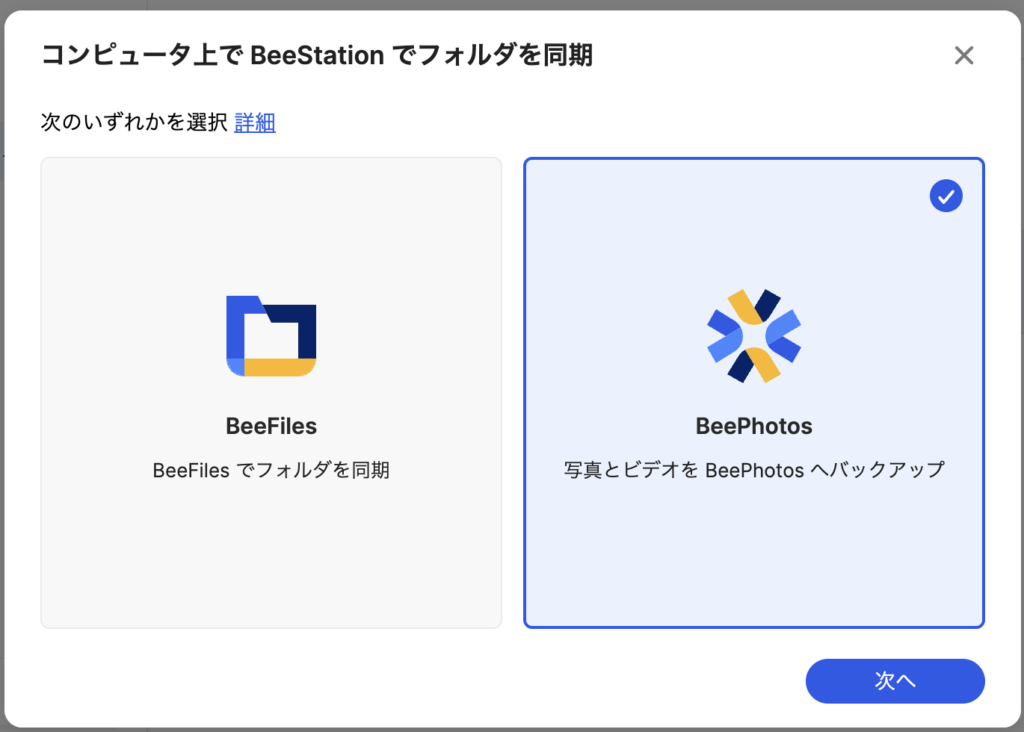
「次へ」を押して、解凍したフォルダを選択し、「適用」を押せば、後は自動的に同期が始まり、順次アップロードされます。
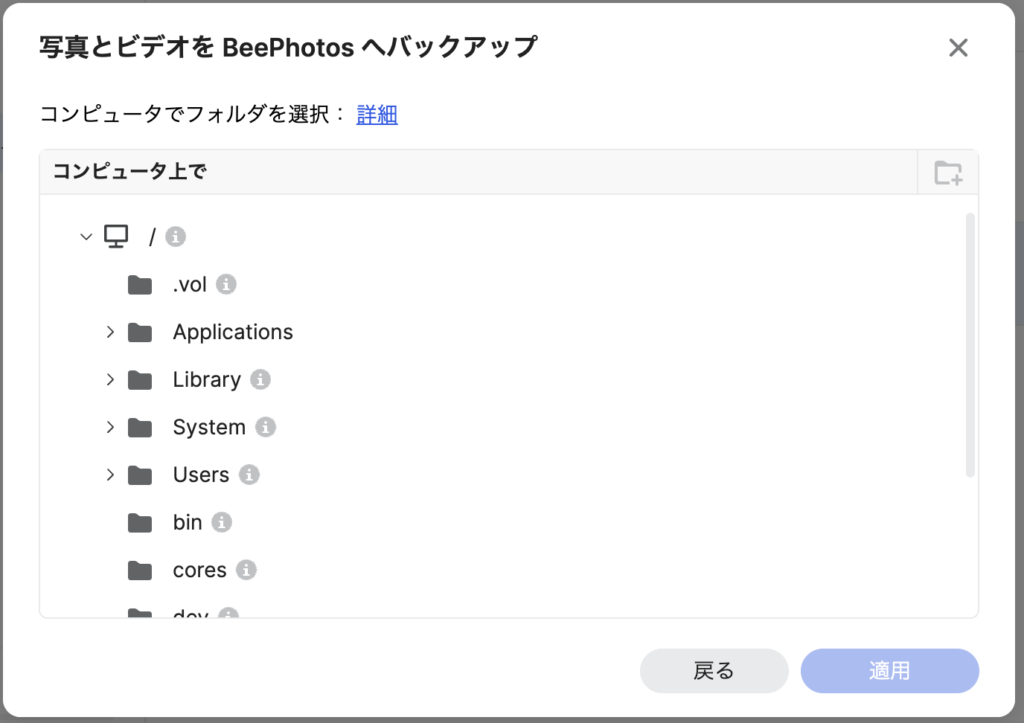
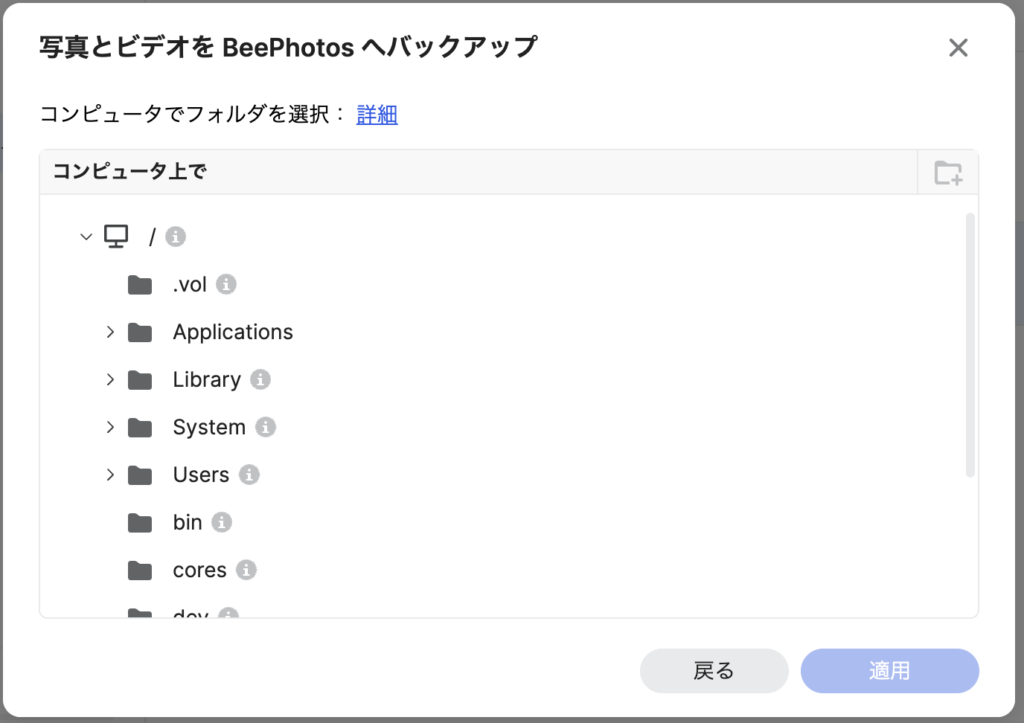
ネットワーク回線の状況によりますが、数100GBものデータになると数日かかる可能性があります。PCがスリープしないよう設定し、放置しておきましょう。
また、同メモリ1GBしか搭載されていないため、アップロードしている最中はBeeStation本体がビジー状態になり、アクセスし辛くなりますので、気をつけましょう。これは気長に待つしかありません。
Bee Photos で写真を選んでアップロード
ChromeなどのWEBブラウザでBeePhotosを開き、直接写真を選択してアップロードすることができます。BeePhotosの画面に直接ドラッグアンドドロップでアップロードすることもでき、直感的にデータをアップロードすることができます。
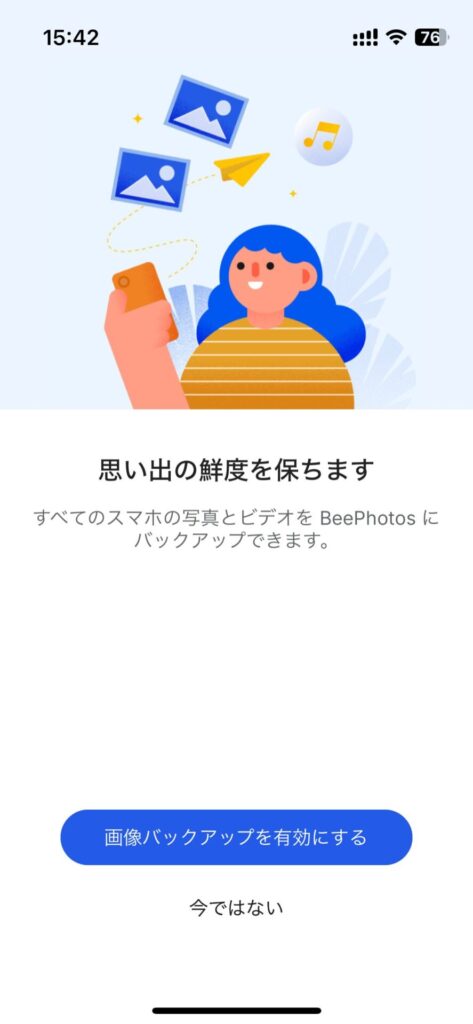
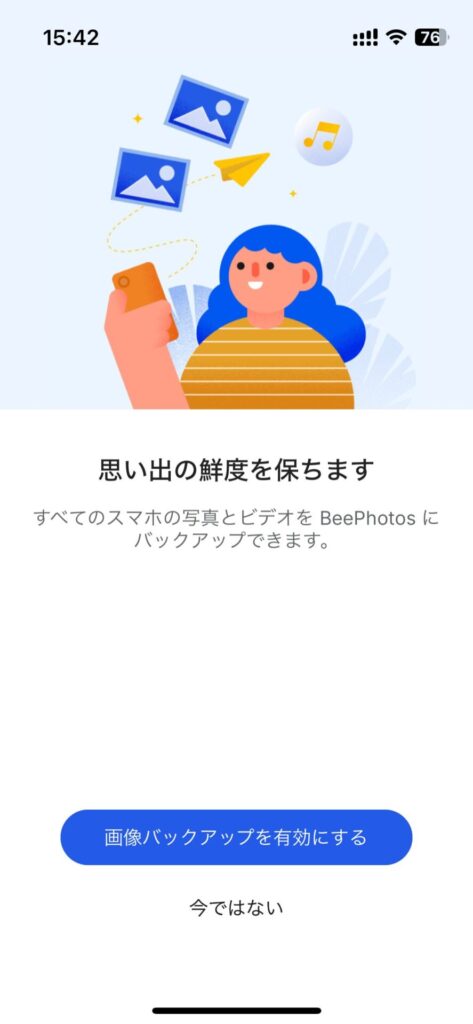
ただし、この方法はコピー元として写真・ビデオのファイルそのものを指定する必要があり、フォルダを指定できないため、大量のファイルをアップロードしたり、フォルダに分かれているファイルをアップロードするには、少し面倒になります。Google Photosをエクスポートすると、撮影年やアルバム毎にフォルダ分割されていたりするので、その場合は、前述のデスクトップ用BeeStationを使用するやり方が簡単です。
スマホで撮影した写真をBeeStationへ自動保存
スマホで撮影した写真を自宅のWi-Fiに接続したときに自動的にバックアップできるようにする方法を説明します。
アプリを起動し、サインインしたら、右下の「その他」を押した画面で「写真のバックアップが有効化されていません」のところを押し、さらに「画像バックアップを有効にする」を押してください。
次の画面で、今後追加されるファイルのみをバックアップするのか、既にデバイス内にある写真やビデオもバックアップするのかを選択できます。また Androidの場合であれば、バックアップするパスを選択する事ができます。デフォルで端末のCameraのパスが設定されていますが、microSDに写真を保存している場合は、そちらのパスも忘れず設定しておきましょう。
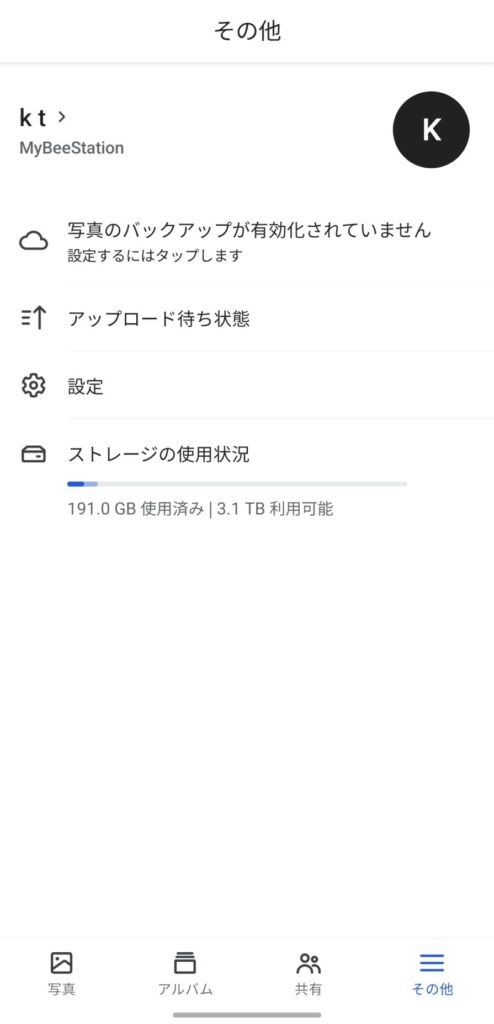
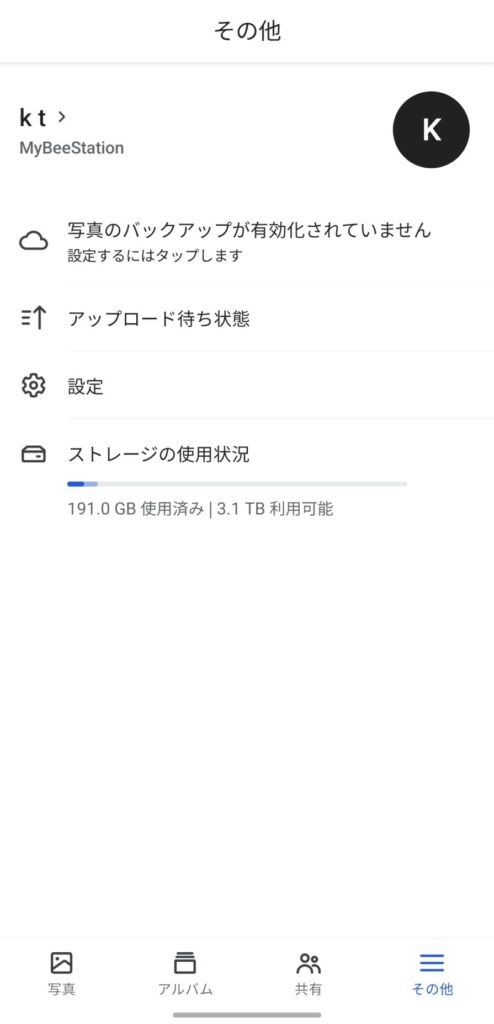
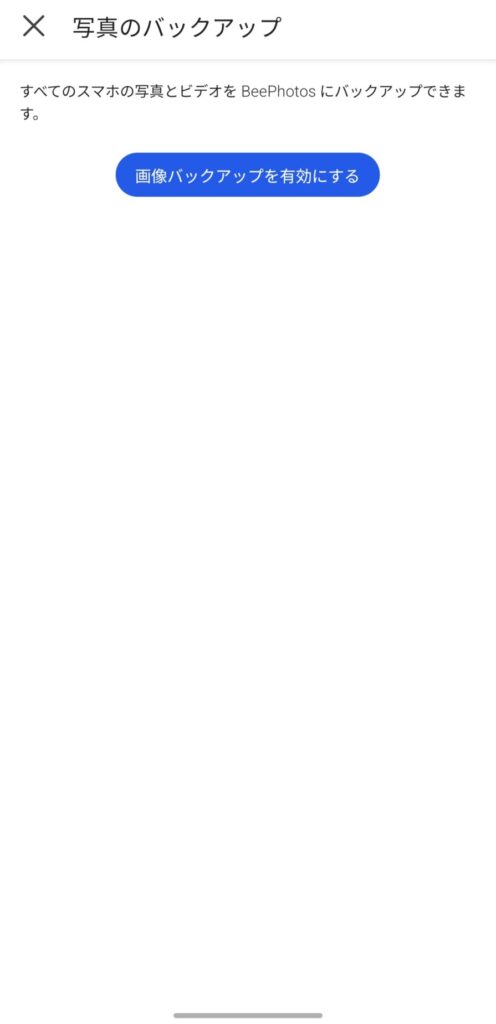
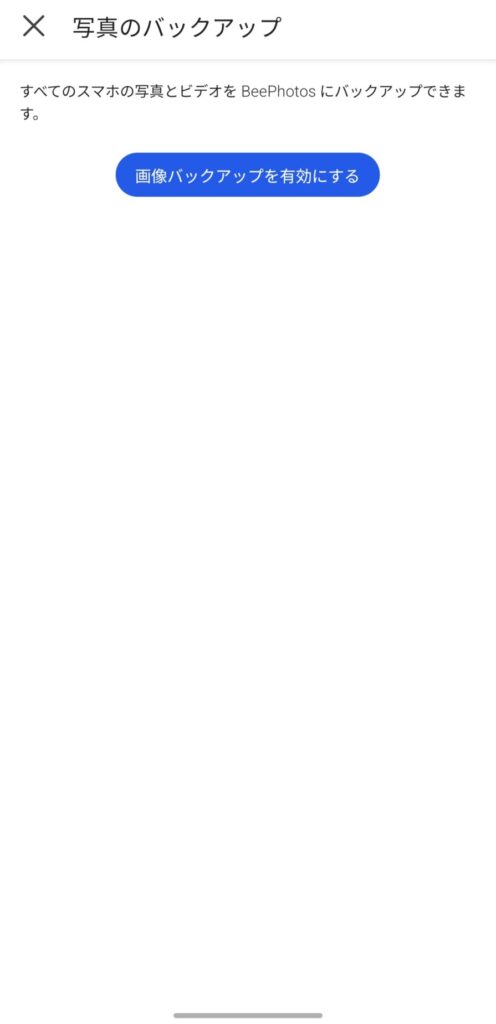
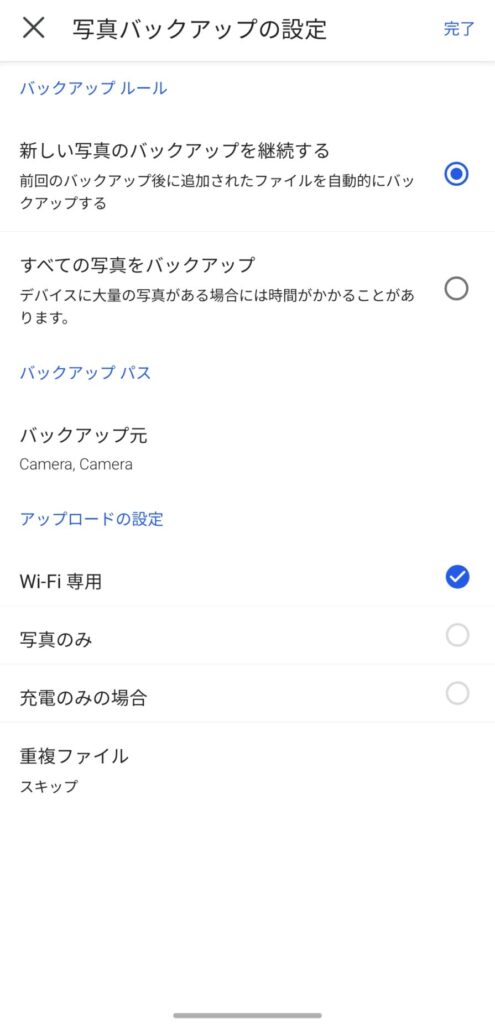
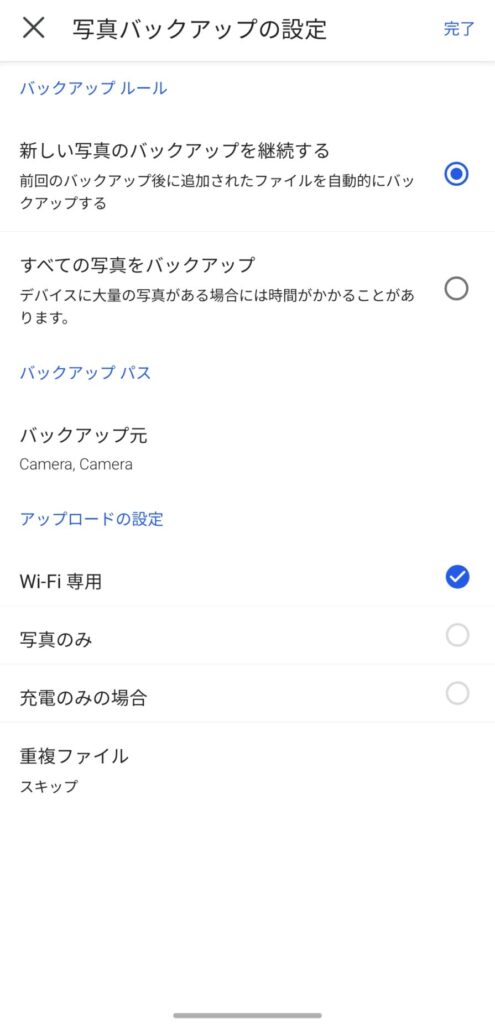
まとめ


Synologyの最新製品「BeeStation」は、個人用クラウドストレージを誰もが簡単に使用できるように設計された、革新的なデバイスです。このデバイスは、特にシンプルさと使いやすさを求めるユーザーに向けて開発されました。BeeStationを使用することで、バックアップ、管理、共有がこれまでになく簡単になります。
BeeStationの特徴
- 使いやすさ: BeeStationは、プリコンフィグされた設定とユーザーフレンドリーなインターフェースを備えており、製品を受け取ったその日からすぐに使用を開始できます。初心者でも簡単にセットアップでき、複雑な設定は一切不要です。
- セキュアな個人用クラウド: このデバイスは、プライベートクラウドシステムとして機能し、安全かつシームレスにデータへのアクセスを提供します。自宅やオフィスで安全にデータを保存し、世界中どこからでもアクセスできます。
- 手頃な価格: BeeStationは、4TBのストレージを搭載しており、Amazonでも¥36,500程度の優しい価格で提供されます。この価格で提供される利便性と機能を考えると、非常に魅力的な選択肢と言えるでしょう。
なぜBeeStationを選ぶべきか:
- 簡単に使用開始できる: 難しい設定や専門知識は一切不要。製品を開封して数分以内に個人用クラウドを構築できます。
- データの安全性: Synologyの技術により、あなたのデータは常に安全に保管されます。万が一のデータ損失にも対応できるバックアップオプションが用意されています。
- コストパフォーマンス: 手頃な価格でありながら、大容量のストレージを提供。追加のストレージ購入にかかるコストを抑えることができます。
BeeStationは、家庭用のシンプルで安全、かつ手頃な個人用クラウドストレージソリューションを求めるすべてのユーザーに最適な選択です。Synologyの信頼性と技術力により支えられたこの製品は、あなたのデータ管理を次のレベルへと引き上げます。今すぐBeeStationを手に入れて、安全でアクセスしやすいデジタルライフを始めましょう。